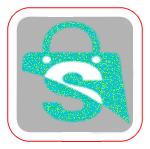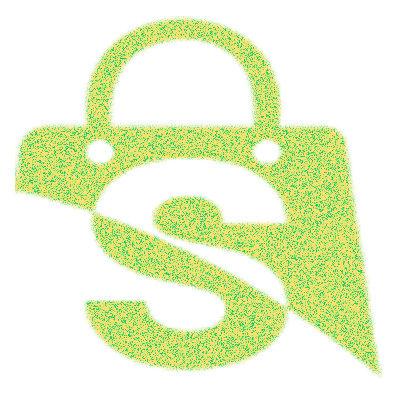نصب قالب وردپرس در دایرکت ادمین
همانطور که در ابتدای مقاله اشاره شد، ابتدا وردپرس را به صورت خام روی دایرکت ادمین نصب می کنیم و در ادامه به نصب قالب وردپرس روی دایرکت ادمین می پردازیم. اما بهتر است مختصری در مورد دایرکت ادمین بدانیم. بهترین سیستم عامل برای وردپرس، هاست لینوکسی است و از میان پنل های آن، هاست cpanel و direct admin طرفداران بیشتری دارند. اگرچه دایرکت ادمین به لحاظ گرافیکی کمی ضعیف تر است؛ اما قیمت آن مناسب تر است. با این مقدمه کوتاه، نصب قالب وردپرس در دایرکت ادمین را شروع می کنیم.
روش اول: نصب وردپرس روی دایرکت ادمین
بعد از خرید هاست دایرکت ادمین، با یوزر پسوردی که شرکت هاستینگ در اختیار شما قرار داده، وارد هاست خود شوید. File Manager را پیدا کرده و از بین گزینه های آن، روی public html کلیک کنید. این بخش روت اصلی هاست شماست.
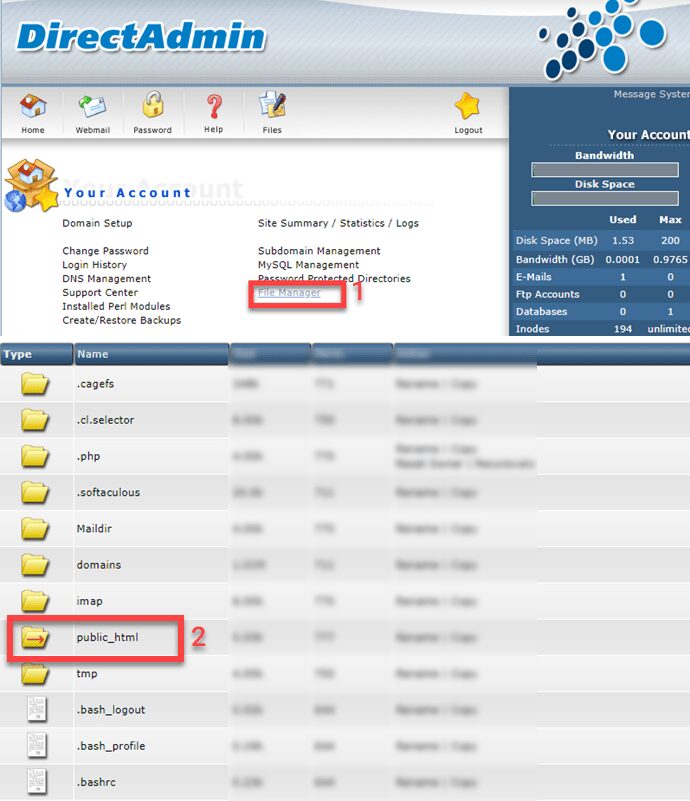
در این پوشه، باید فایل هایی که از سایت وردپرس دانلود کرده اید، وارد کنید. برای دانلود وردپرس خام کافی است از دکمه زیر کمک بگیرید.
دانلود وردپرس فارسی اخرین ورژن
حتما متوجه شدید که در اینجا تأکید، روی دانلود آخرین نسخه وردپرس است. حتما برای جلوگیری از مشکلات امنیتی، همیشه سعی کنید، وردپرس، قالب ها و افزونه های خود را به آخرین نسخه نگه دارید. نکته بعدی که بسیار مهم است، برای آپدیت یا دانلود وردپرس حتما از سایت اصلی آن(که در همین جا معرفی شده)، استفاده کنید تا از بروز مسائل امنیتی جلوگیری شود.
آپلود فایل های وردپرس روی Direct Admin
برای بارگذاری فایل ها، از دکمه upload file to current directory استفاده کنید. دقت کنید که این دکمه، مطابق تصویر زیر، در پایین بخش public_html است. در دایرکت ادمین به صورت همزمان می توانید چند فایل را با هم انتخاب کنید. از آنجایی که فعلا قصد داریم، فقط وردپرس خام را نصب کنیم؛ پس تنها یک فایل آپلود کرده ایم. در پایان هم دکمه upload files را برای شروع فرایند بارگذاری بزنید. همینطور که صفحه در حال لود مجدد است، در پایین سمت چپ، درصد آپلود فایل را هم می توانید مشاهده کنید.
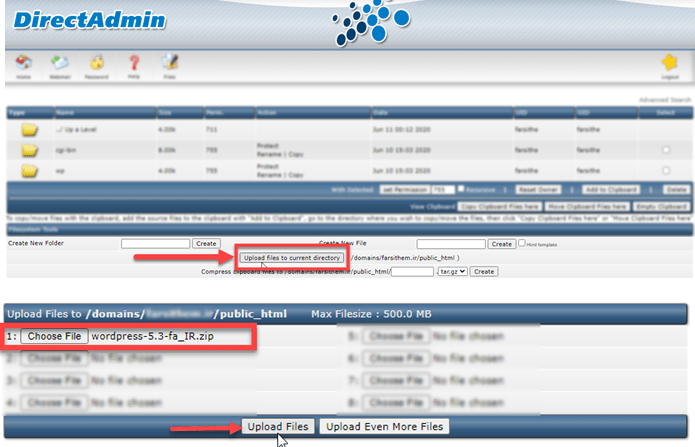
در پایان پیغام موفقیت آمیز بودن را مشاهده می کنید. دکمه “Click here to go back” را بزنید تا به ادامه نصب وردپرس بپردازیم.
Extract کردن فایل وردپرس
فایلی که در مرحله پیش روی دایرکت ادمین خود قرار داده اید، یک فایل زیپ بوده؛ برای نصب حتما باید آن را Extract کنید. دکمه این کار، روبروی فایل مورد نظر شما قرار دارد. پس آن را کلیک کنید. بعد از این کار 3 فایل wp-admin،
wp-content، wp-includes و تعدادی فایل دیگر در اختیارتان قرار می دهد. اما همه را در یک پوشه جداگانه به نام WordPress.
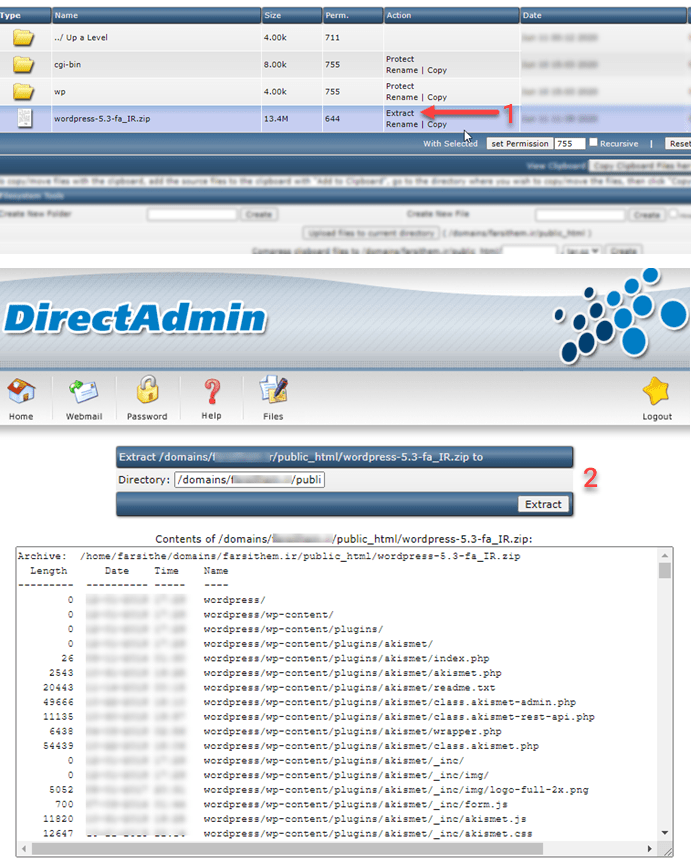
اینجا به یک نکته دقت کنید: فایل های وردپرس حتما باید در ریشه هاست یعنی، public_html قرار گیرد. چون هر فایلی که ایجا قرار داده شود، با دادن آدرس سایت، بالا می آید. برای مثال فرض کنیم که آدرس سایت شما، www.test.com است. اگر فایل هایی که در پوشه وردپرس Extract شده اند را به public_html انتقال ندهیم، زمانی وردپرس بالا می آید که آدرس www.test.com/wordpress زده شود.
پس لازم است که تمامی فایل های مربوط به وردپرس را با استفاده از تیک روبروی آن از فولدر WordPress انتخاب کنید و دکمه Add to Clipboard را بزنید. حالا مجدد به پوشه public_html برگردید و در انتهای صفحه، دکمه Move Clipboard files here را پیدا کنید و روی آن کلیک کنید.
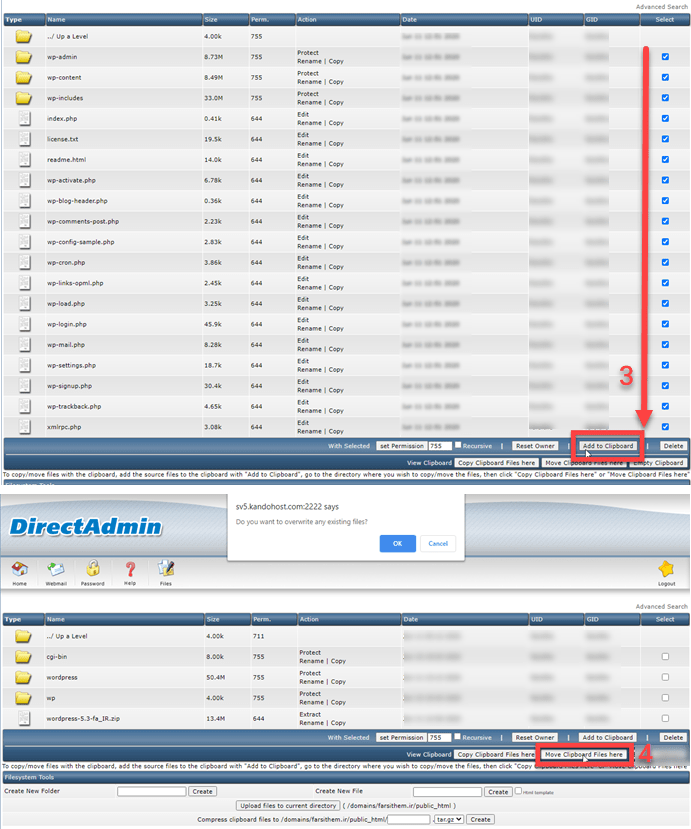
ایجاد دیتابیس
هر کدام از سایت هایی که ایجاد می کنید، حتما باید یک دیتابیس داشته باشد. در این مرحله از نصب قالب وردپرس در دایرکت ادمین، باید ما هم برای سایت خود دیتابیس بزنیم. پس روی دکمه Home کلیک کنید و وارد پیشخوان اصلی شوید. دکمه MySQL Management را بزنید. از اینجا وارد بخش مدیریت پایگاه داده های خود در دایرکت ادمین می شوید. هر تعدادی پایگاه داده ایجاد کرده باشید در اینجا قابل مشاهده و مدیریت است.
برای ایجاد دیتابیس جدید، روی دکمه Create new Database کلیک کنید. در اینجا باید یک فرم ساده را پر کنید. اجازه بدهید کمی در مورد فیلد های این فرم توضیح دهیم.
- Database Name: در اینجا باید نامی که برای دیتابیس خود در نظر دارید را ثبت کنید. یک نکته را موقع انتخاب اسم دیتابیس در نظر داشته باشید و آن اینکه به حروف کوچک و بزرگ حساس است؛ پس حتما نام و پسورد را ذخیره کنید. پیشوند نام دیتابیس، از نام سایت شما گرفته شده و نمی توانید آن را تغییر دهید.
- Database Username: اسمی که انتخاب می کنید تا به این دیتابیس دسترسی داشته باشد را اینجا ثبت کنید. البته سعی کنید نام پایگاه داده با نام کاربری متفاوت باشد. این مورد برای امنیت بیشتر توصیه می شود.
- Username Password: در این فیلد پسوردی که برای پایگاه داده در نظر گرفته اید را وارد کنید. حتما دقت کنید که از یک پسورد قوی شامل عدد، حروف کوچک و بزرگ و کاراکترها، استفاده کنید. این پسورد را در جایی برای خودتان ذخیره کنید.
- Confirm Password: پسوردی که در بالا ثبت شده را یک بار دیگر در فیلد confirm password وارد کنید. در نهایت هم دکمه creat را بزنید.
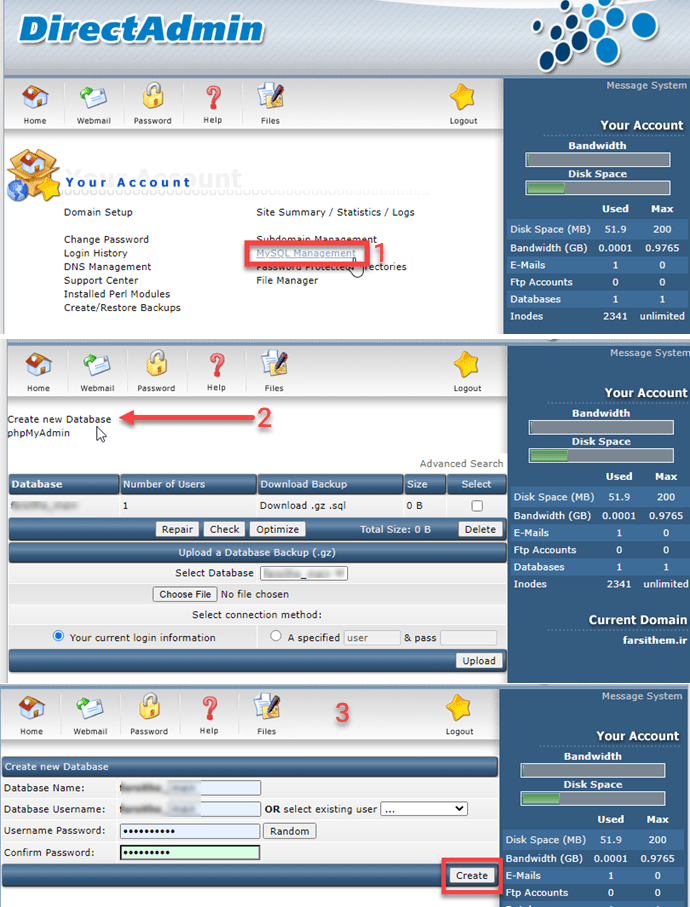
نصب وردپرس روی هاست دایرکت ادمین
بعد از ساخت وب سایت، حالا به مرحله اصلی نصب می رسیم. اینجا باید آدرس سایت خود را در یکی از تب های مرورگر بزنید. بعد از این کار با تصویر زیر روبرو می شوید. توضیحات را به صورت کامل بخوانید و از این صفحه، دکمه “بزن بریم” را کلیک کنید.

معرفی پایگاه داده سایت
از قبل اسم پایگاه داده ای که ثبت کرده ایم، به همراه رمز عبور، در جایی ذخیره کردیم. حالا وقت استفاده از آن است. اطلاعات دیتابیس را در فرم مخصوص آن وارد کنید. توجه داشته باشید که در فیلد میزبان پایگاه داده، اگر localhost کار نکرد، باید این اطلاعات را از سرویس میزبانی خود بگیرید.
نکته ی دیگری که از نظر امنیتی بسیار اهمیت دارد، پیشوند جدول است. همانطور که در تصویر می بینید، به صورت پیشفرض پیشوند جداول وردپرس، _wp است. جداول دیتابیس تمامی اطلاعات حیاتی سایت شما را در خود، جای داده؛ بنابراین ضرورت دارد که دست هکرها را از آن ها کوتاه کنید. پس بهتر است بجای انتخاب پیشوند پیشفرض وردپرس از یک پیشوند دلخواه استفاده کنید. این مورد هر چیزی می تواند باشد.
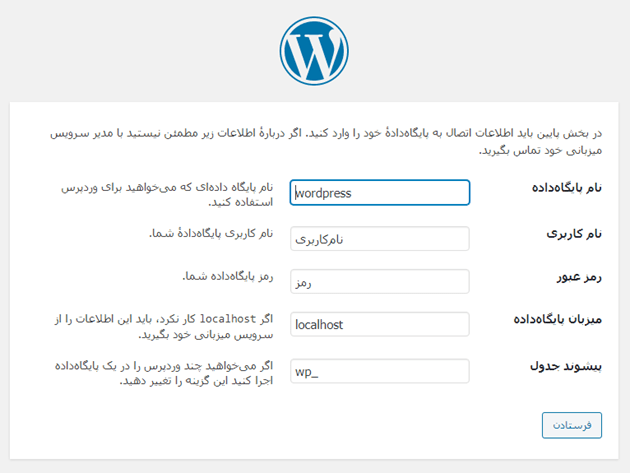
نکته: اگر بعد از زدن دکمه “فرستادن” خطایی مبنی بر عدم ارتباط با پایگاه داده مشاهده کردید، مبنی بر اینکه ارتباط درستی با پایگاه داده شما برقرار نشده؛ می توانید فایل wp-config یا wp-config-sample را چک کنید. کافی است بعد از انتخاب آن در فولدر public_html گزینه edit که روبرویش قرار گرفته را انتخاب کنید. از این فایل چک کنید که دیتابیس مورد نظر شما در این فایل به درستی ثبت شده باشد. مثل تصویر زیر:
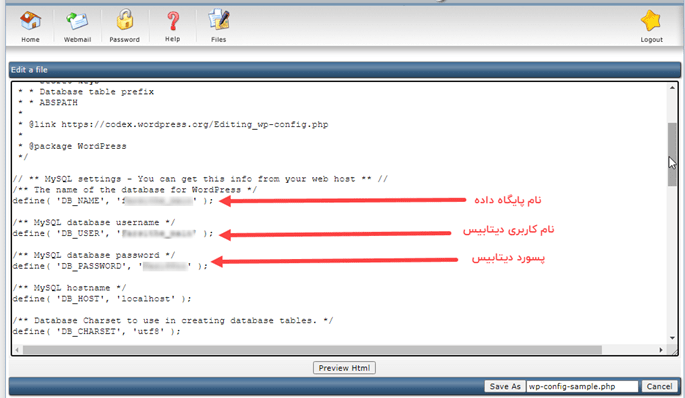
خب تا اینجا کلیه اطلاعاتی که وردپرس برای نهایی کردن نصب وردپرس از شما خواسته شده، در فرم مورد نظر، را ثبت کردیم. حالا وقت آن است که سایر اطلاعات مثل عنوان سایت را وارد کنیم.
ثبت اطلاعات وب سایت
در مرحله ی بعد نصب قالب وردپرس در دایرکت ادمین، باید اطلاعات مهمی را وارد کنیم. اولین گزینه، تعریف عنوان سایت هست. همچنین ایجاد ادمین برای سایت. صفحه ای که اطلاعات را باید وارد کنید، مشابه تصویر زیر است.
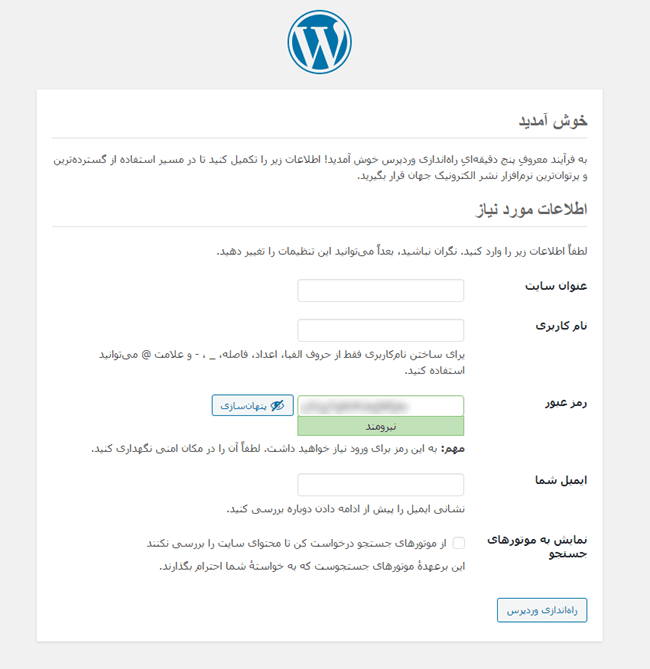
فیلدهایی که در این صفحه باید تکمیل شوند:
- عنوان سایت : سایت شما علاوه بر دامنه، یک عنوان هم دارد. دامنه را از هاستینگ خریداری کرده اید و حالا برای نمایش نام سایت خود، باید عنوان سایت را تکمیل کنید. این عنوان موقع نمایش صفحه اول سایت در title مرورگر نمایش داده می شود. البته نگران نباشید، بعداً میتوانید این تنظیمات را تغییر دهید.
- نام کاربری: نام کاربری که در این صفحه وارد می کنید، در واقع نام اکانت کاربری مدیر سایت است. این نام کاربری را یا به صورتی انتخاب کنید که در خاطرتان بماند؛ یا اینکه در جایی آن را ذخیره کنید. البته نگران نباشید، از ایمیلی که در فیلد های پایین تر اضافه می کنید هم می توانید مجددا به اکانت خود دسترسی داشته باشید. ضمنا یرای ساختن نامکاربری فقط از حروف الفبا، اعداد، فاصله، _ ، ‐ و علامت @ میتوانید استفاده کنید.
- رمز عبور: به صورت خودکار، وردپرس برای شما رمزی قدرتمند می سازد. که البته خودتان هم می توانید پسورد را ایجاد کنید. فقط یادتان باشد که حتما ترکیبی از اعداد، حروف کوچک و بزرگ و کارکترهای خاص مثل اعداد لاتین استفاده کنید.
- ایمیل شما: در این فیلد هم باید ایمیل خود را ثبت کنید. با کمک این ایمیل، می توانید فعالیت های مختلفی مثل بازیابی رمز اکانت مدیریت را داشته باشید. پس حتما ایمیلی ثبت کنید به آن دسترسی داشته باشید.
یک گزینه دیگر که در پایین صفحه می بینید، نمایش به موتورهای جستجو است. اگر نمی خواهید سایت را تا نهایی شدن در معرض ایندکس موتورهای جستجو قرار دهید، تیک را نزنید و به راحتی وارد فرایند راه اندازی وردپرس شوید.
بعد از زدن دکمه راه اندازی وردپرس یک صفحه ی دیگر می بینید که به شما نشان می دهد، سایت شما راه اندازی شده. به همین سادگی.
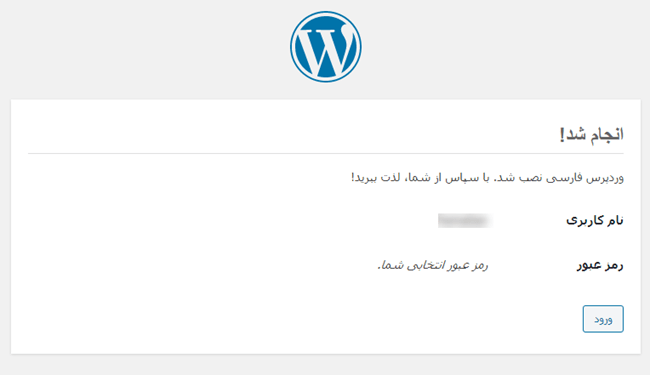
روش دوم: بسته نصب آسان در دایرکت ادمین
همانطور که می دانید بسته نصب آسان، یک مجموعه فایل زیپ شده است که بعد از خرید قالب در اختیار شما قرار می گیرد. به این ترتیب در زمانی بسیار کوتاه، هر آنچه مد نظر شماست، دقیقا مشابه دمو، روی سایتتان مشاهده خواهید کرد. بنابراین از لحاظ زمانی برایتان بسیار به صرفه تر خواهد بود. ضمن اینکه نیازی به تغییرات چندانی در سایت نخواهید داشت. چون بخش اعظمی از چیدمان سایت انجام شده.
خب حالا بیایید با هم به سراغ مراحل تصویری راه اندازی نصب وردپرس روی دایرکت ادمین برویم. اولین مرحله آپلود بسته نصب آسان روی directadmin است. اما پیش از آن یادآوری یک نکته مهم ضروری است.
نکته: بعد از خرید قالب وردپرس، فایل زیپی برای دانلود در اختیار شما قرار می گیرد. برخی اوقات این فایل، فقط بسته نصبی نیست. بلکه ممکن است شامل فایل های آموزش، راهنما و حتی فایل های درون ریز و … هم باشد. پس پیشنهاد می کنم وقتی فایل را دریافت کردید، آن را بررسی کنید و فولدری که شامل بسته نصب باشد را به هاست انتقال دهید.
انتقال بسته نصب آسان وردپرس به هاست دایرکت ادمین
خب حالا که بسته نصبی وردپرس را پیدا کردید، بیایید آن را به هاست دایرکت ادمین انتقال دهیم. مسلما اولین کار این است که وارد دایرکت ادمین شوید. برای این کار در مرورگر، آدرس دامنه ای که ثبت کرده اید را ثبت کنید. سپس 2222: config/ یا :2229 را به انتهای آن اضافه کنید.
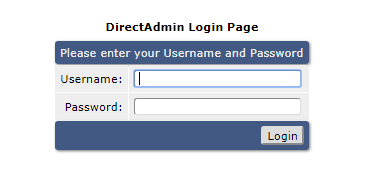 بعد از ورود اولین کاری که در نصب وردپرس روی دایرکت ادمین باید انجام دهید، آپلود فایل هست. از صفحه Home هاست، گزینه File manager را انتخاب کنید.
بعد از ورود اولین کاری که در نصب وردپرس روی دایرکت ادمین باید انجام دهید، آپلود فایل هست. از صفحه Home هاست، گزینه File manager را انتخاب کنید.
نکته
همانطور که می دانید استفاده از بسته نصب آسان معمولا برای سایت های جدید و بدون محتوا استفاده می شود. در صورتیکه سایت شما محتوا دارد و قصد استفاده از بسته نصب آسان دارید، در این بخش همه فایل هایی که در public_html هستند را بعد از بک آپ، حذف کنید.
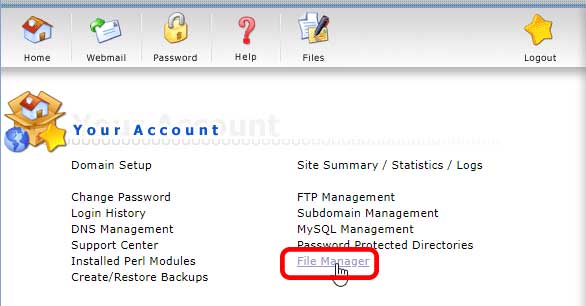
بعد از وارد شدن به File manager، روی گزینه public_html کلیک کنید.
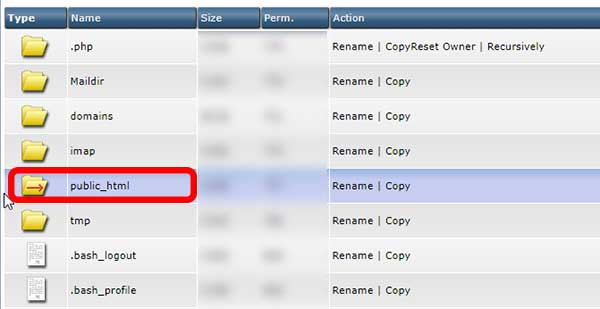
در انتهای این صفحه گزینه ای با نام Upload Files to Current Directory وجود دارد. روی آن کلیک کنید تا به صفحه ی آپلود فایل بسته نصب آسان روی دایرکت ادمین منتقل شوید.
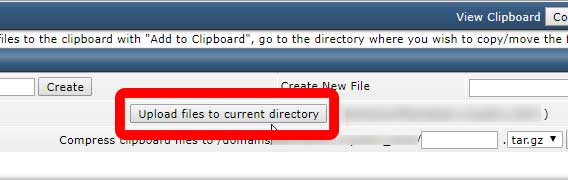
در این آموزش من قصد نصب قالب Imperza را دارم. پس بسته نصبی که از سایت طراح سفید دانلود کرده ام را در دایرکت ادمین آپلود می کنم. البته اگر قصد دارید سریع تر و دقیق تر کار آپلود انجام شود، پیشنهاد می کنم از نرم افزار های FTP استفاده کنید.
نکته: حجم آپلود در دایرکت ادمین، معمولا به 10 مگابایت محدود شده. اگر بسته نصبی شما از این مقدار بیشتر بود، حتما باید از FTP استفاده کنید.
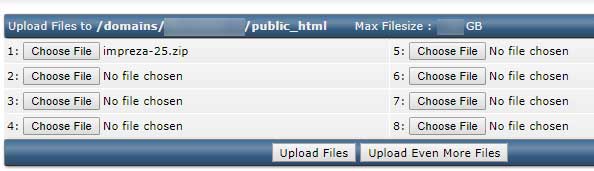
از آنجایی که قالب من بیش از 10 مگابایت حجم دارد، از نرم افزار WinSCP استفاده می کنم. هم رایگان است و هم سرعت بسیار خوبی دارد.
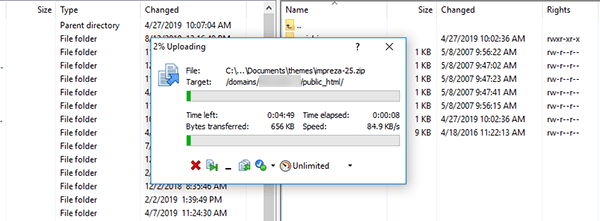
خب حالا که فایل مورد نظرتان را به دایرکت ادمین انتقال داده اید، نوبت به نصب آن می رسد. مثل بقیه آموزش های بسته نصب آسان، باید این فایل را از حالت فشرده خارج کنید تا قالب استفاده باشد. پس گزینه ی Extract که مقابل فایل زیپ قالب آپلود شده، قرار دارد را کلیک کنید.
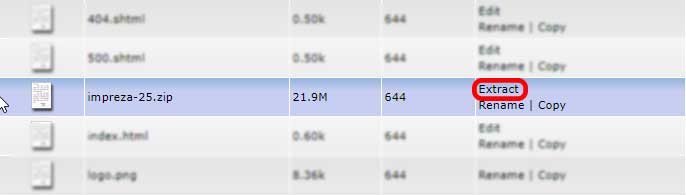
در این مرحله از آموزش نصب بسته نصبی در دایرکت ادمین ، بعد از extract کردن دو فایل، مثل تصویر زیر، باید در اختیار شما قرار بگیرد. یکی فایل زیپی هست که فایل های قالب در آن وجود دارد و دیگر installer هست. بعد از اطمینان از وجود این دو فایل، دکمه Extract را بزنید. مسأله دیگری که در این مرحله باید به آن توجه کنید، مسیری هست که می خواهید قالب روی آن نصب شود. این مسیر در قسمت بالا،Directory، به شما نشان داده می شود. پس اگر می خواهید قالب روی ساب دامین نصب شود، از این جا می توانید انتخاب کنید.
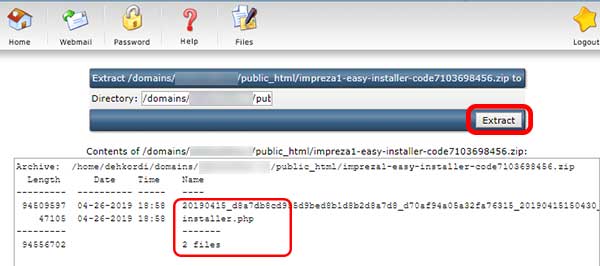
نکته مهم نصب وردپرس روی دایرکت ادمین
پیشنهاد میکنم پیش از اینکه بقیه مراحل را پیش بروید، فایل های اضافه را بجز دو فایل بالا،(بسته نصبی و فایل های قالب)، به روش زیر حذف کنید. به این شیوه برای ادامه کار راحت تر خواهید بود.
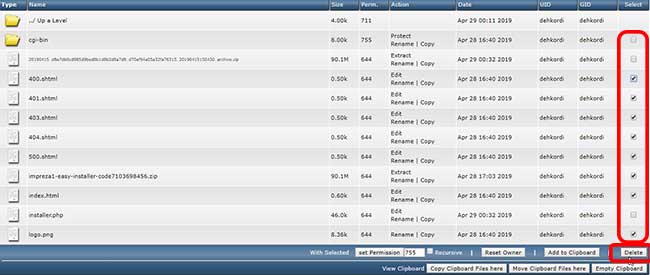
نصب وردپرس روی دایرکت ادمین به کمک بسته نصب آسان
خب مرحله اول
آموزش نصب بسته نصبی در دایرکت ادمین ، را سپری کردید و فایل را با موفقیت به هاست دایرکت ادمین انتقال دادید. حالا وقت نصب وردپرس به کمک داپلیکیتور است. برای شروع، آدرس دامنه را به همراه /installer.php در مرورگر وارد کنید. مثل
www.tarahsefid.com/installer.php
همانطور که می بینید این صفحه برایتان نمایش داده می شود. همه مواردی که برای نصب لازم است، اینجا به شما نشان داده می شود. دکمه های سبز می گویند مشکلی وجود ندارد. در همین صفحه، از بخش Options، روبروی extraction روش مورد نظرتان را انتخاب کنید. پیشنهاد می کنیم از روش manual یا دستی استفاده کنید.
سپس تیک انتهای صفحه را بزنید. خب حالا اینجاست که با دکمه Next به مرحله بعد می رویم.
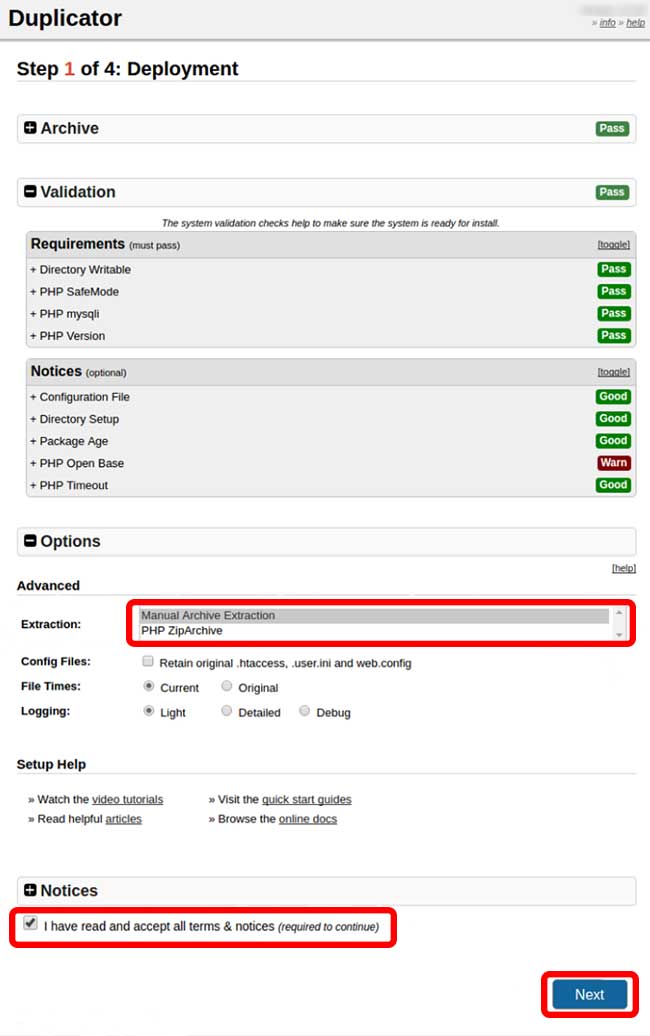
اگر روش دستی را انتخاب کردید، به file manager هاست مراجعه کنید و دکمه extract را بزنید. مثل تصویر زیر:
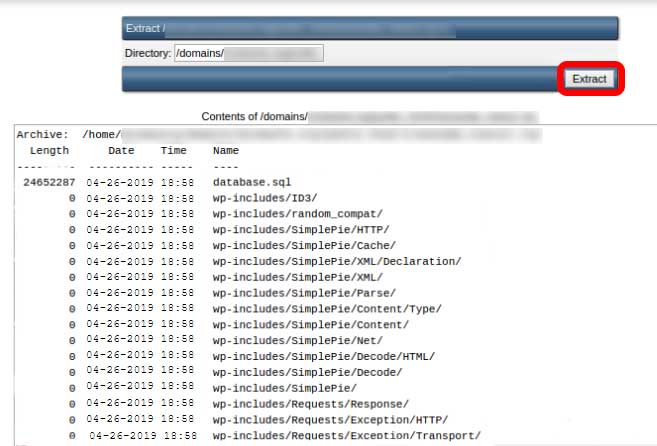
بعد از انجام این کار، دوباره به داپلیکیتور که الان روی آدرس دامنه تان برای نصب فعال است مراجعه کنید. می بینید که در این مرحله از شما اطلاعات دیتابیس را می خواهد. پس مجددا به هاست بر می گردیم تا این کار را هم انجام دهیم.
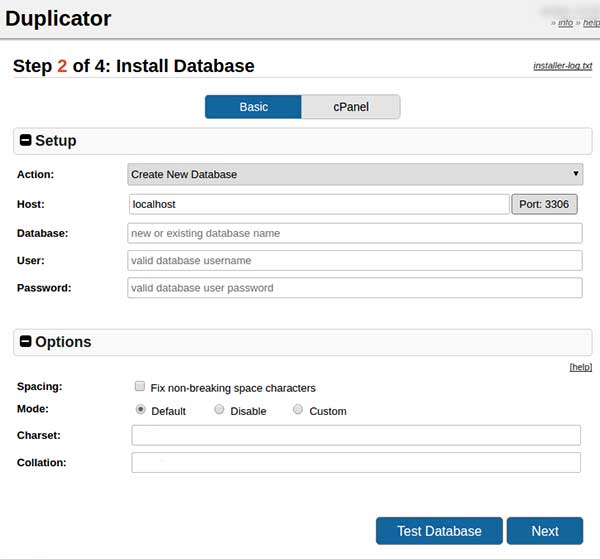
ساخت دیتابیس برای سایت در دایرکت ادمین
این مرحله ای است که پایگاه داده سایتتان را تعریف می کنید. شاید در نگاه اول پیچیده باشد اما واقعا کار ساده ای است. کافی است به سراغ صفحه اول هاست دایرکت ادمین بروید. گزینه ای به نام MySQL Management وجود دارد. روی آن کلیک کنید. اینجا همه دیتابیس هایی که در این هاست directadmin دارید را مشاهده می کنید.
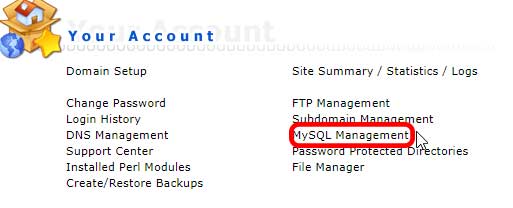
می بینید که من اینجا هیچ پایگاه داده ای ندارم. پس روی Create new Database در بالای صفحه کلیک کنید.
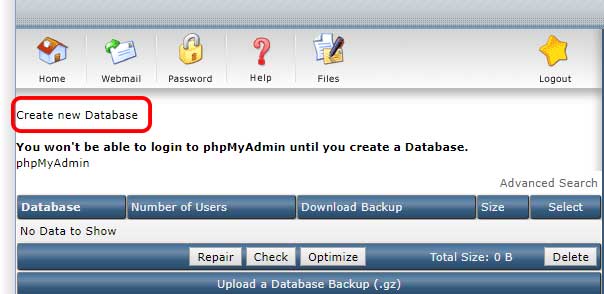
برای ساخت دیتابیس باید یک نام برای پایگاه داده تعریف کنید. پیشنهاد می کنم مشخصاتی که اینجا ساخته اید را در یک فایل روی سیستمتان ذخیره کنید.
Database Name: اسمی که برای پایگاه داده انتخاب می کنید. نکته ای که به آن باید توجه کنید، حساس بودن این فیلد به حروف کوچک و بزرگ است. پس در فایلی که ذخیره می کنید، حتما دقت لازم را داشته باشید.
Database Username: اسم کاربری این دیتابیس. نکته ی مهم این بخش، یکسان نبودن نام کاربری و نام دیتابیس است.
Username Password: پسوردی که برای نام کاربری انتخاب می کنید بسیار مهم است. دکمه Random که اینجا کنار پسورد وجود دارد، به شما ارقامی تصادفی می دهد. ممکن است حروف هم داشته باشد. این کمک می کند پسوردی امن برای دیتابیس انتخاب کنید.
Confirm Password: همان پسوردی که در فیلد بالا پر کرده اید، اینجا هم قرار دهید.
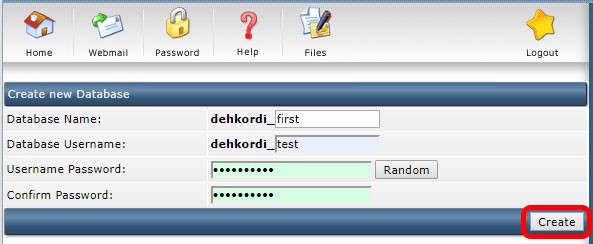
ادامه راه اندازی نصب وردپرس روی هاست دایرکت ادمین
دیتا بیس را هم ساختیم. دوباره به آدرس دامنه تان برگردید تا نصب را به پایان برسانیم.همانطور که گفتیم، اینجا نیاز دارید اطلاعات دیتابیس را وارد کنید. دقت کنید طبق توضیحاتی که در عکس نوشته ایم عمل کنید.
اگر خطایی در اتصال دیتابیس مشاهده کردید حتما آن را برطرف کنید. در غیراین صورت نمی توانید به مراحل بالاتر بروید.
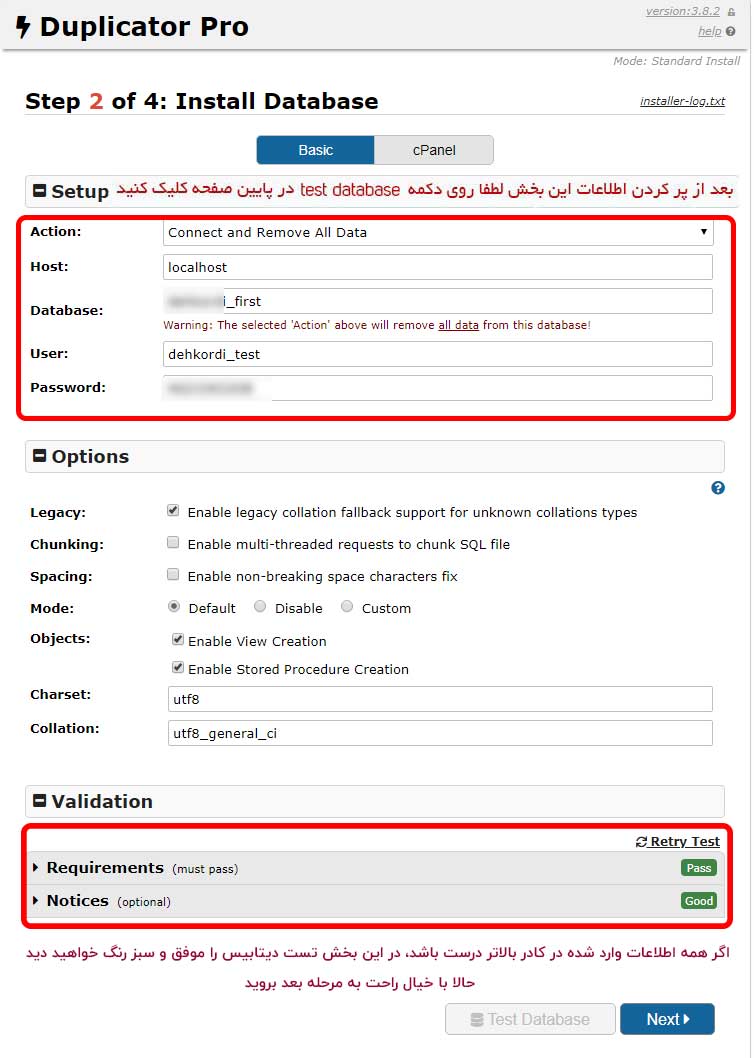
ساخت ادمین در نصب قالب وردپرس در دایرکت ادمین
در این مرحله ادمین یا مدیر سایت را تعریف می کنید. دکمه Options را که بزنید، می توانید اطلاعات مورد نیاز را ببینید و آنها را پر کنید. البته فقط سه گزینه زیر اجباری است. بقیه را لازم نیست حتما پر کنید.
- username
- password
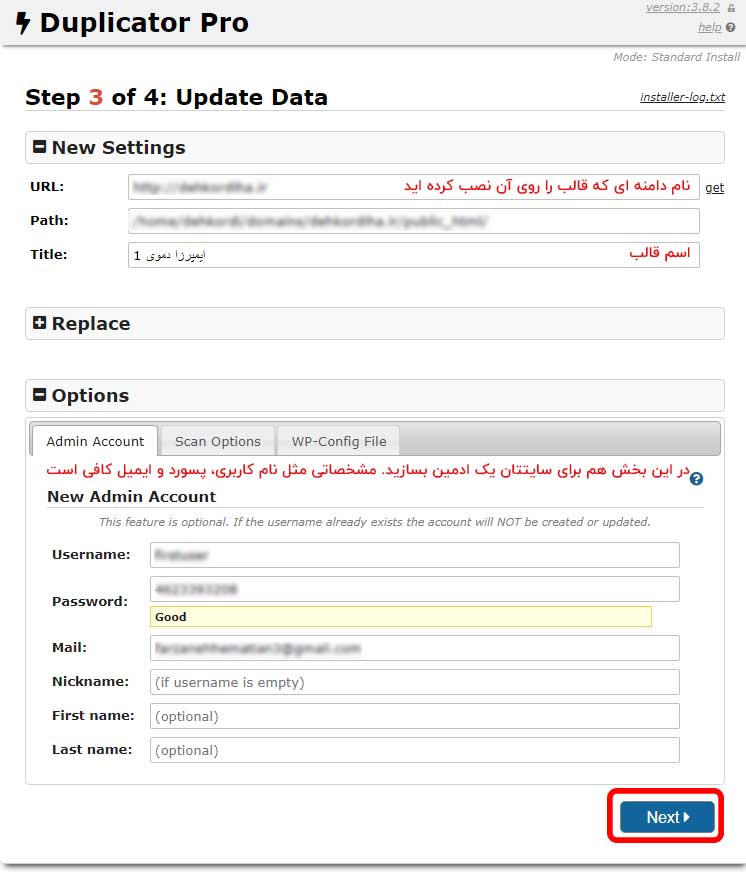
اینجا مرحله آخری است که در نصب بسته نصب آسان روی direct admin طی می کنید. نکته مهمی که در تصویر زیر می بینید، کادر قرمز رنگ وسط صفحه است. همانطور که می بینید، گفته شده حتما بعد از نصب، فایل های نصب را پاک کنید. برای راحتی شما در نصب به کمک داپلیکیتور به صورت خودکار یک تیک قرار داده شده که این فایل ها را از هاست شما حذف کند. من هم از همین گزینه استفاده کردم. و سپس هاست را برای اطمینان چک کردم.
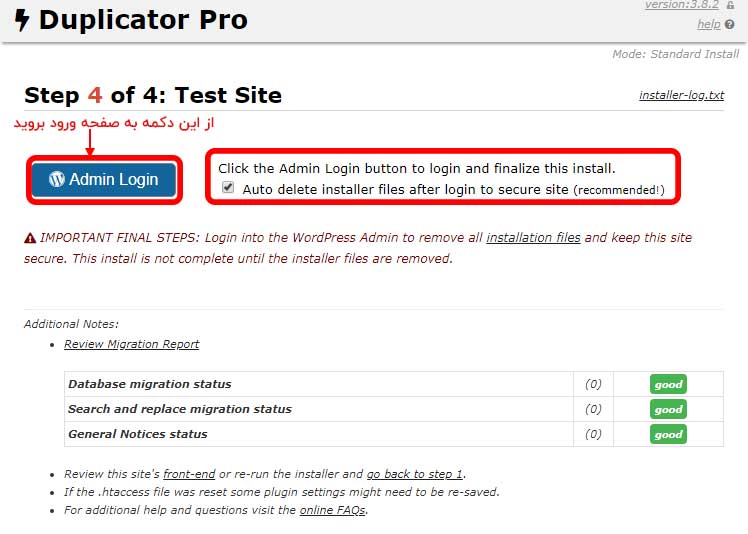
و نتیجه نصب قالب وردپرس در دایرکت ادمین
در این آموزش با دو روش، نصب قالب وردپرس در دایرکت ادمین را انجام دادیم. در روش اول، وردپرس خام را روی دایرکت ادمین نصب کردیم و در روش بعدی بسته نصب آسان در direct admin نصب شد. هر کدام از این روش ها به سادگی انجام می شود. کافی است مطابقه با آموزش پیش بروید تا نصب وردپرس به سادگی صورت گیرد.
اگر سوالی در مورد بسته نصب آسان در دایرکت ادمین یا نصب قالب وردپرس از طریق هاست دایرکت ادمین داشته باشید، همینجا به صورت کامنت برایمان بنویسید. در کمترین زمان پاسخگوی شما خواهیم بود.